Learn to Connect your Printer to the Computer via Wireless Setup Wizard
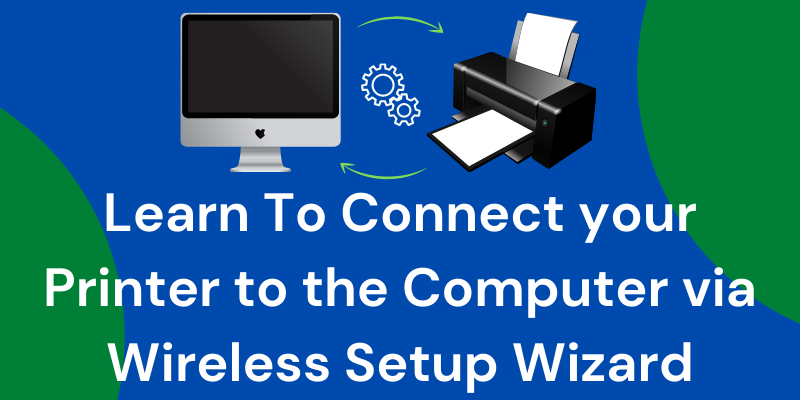
We all know that connecting a wired printer is very easy. All you have to do is to connect some wires and printer together and connect few more wires to the computer and this is how your system is setup properly.
And, if you have a wireless printer then you must read our article.
Here we have mentioned two methods to connect your printer to the computer using wireless setup wizard.
Method 1: Connecting Automatically –
- Connect your computer and network configuration. Also, make sure that your computer and network are compatible.
(Note: Make sure your computer is running Windows Vista or any other latest model. Your computer is connected to an 802.11 b/g/n wireless router over a 2.4 GHz connection. Also, your computer operating system must be control of the wireless network. And your computer has dynamic IP address and not the static one.)
- You have to search for printer’s software and type in printer’s model number.
- Now double click the software file. This will open a printer setup process.
- Switch on your printer and check whether printer is compatible.
- Your printer will take almost two hours to be retained.
- Now, follow all the on-screen instructions till you reach the network option.
- Now, select your Network (Ethernet/Wireless).
- Press yes and send the wireless settings to the printer.
- You have to wait for few seconds or minutes to let your printer connect. Once it is connected you will be able to see a confirmation on your computer’s display.
- The setup process is finish now. All you have to do is to follow all the screen prompts.
Now, you can use your printer.
If you want to go for manual work then be sure to check our next method.
You can also go for a search for best printer repair service near you or in your area or city.
Method 2: Connecting Manually –
- Ensure that your printer is installed on your computer.
- Switch on your printer and make sure it is connected properly to a power source and then press the power button.
- If required then turn on the touch screen. And, in case your printer doesn’t have a touch screen then connect the printer to your wireless network using the software setup process. And, in order for it to work right you might have to uninstall the printer from your computer and reinstall it to connect to wireless network.
- Select the setup option by scrolling the screen downward or look on the right side of the screen. You will see the option as wireless. You have to select it.
- Now, select your network. By doing this, your wireless setting will open.
- Select the Wireless Network wizard. You will notice that your printer begins to search for wireless networks. Or you might select wireless setup wizard.
- You have to now, select the network name (name assigned to your wireless network when you created it.).
(Note: In case, you didn’t see a network name then you will more likely to see the combination of router’s model number and manufactures name instead.)
- Now, enter your networks password. You have already used this password while logging into your wireless network. And, if there is a WPS button on your router then press it and hold it for 2-3 seconds.
- Select the option done. This step will save your credentials for future use. Now, finally your printer will start attempts to connect to the network.
- You have to press the ok button to print your documents over wireless network.
We hope your issue is resolved now and you have learned the ways to connect your printer to the computer wirelessly. If there is still some issue then you can contact the Printer Repair Southaven.
